Primary Key
Primary Key merupakan kunci yang secara unik mengidentifikasi baris pada tabel. Primary Key dapat diterapkan pada satu atau lebih field. Apabila primary key diterapkan pada satu atau lebih field maka pada field tersebut tidak boleh bernilai sama untuk seluruh baris pada tabel.
Tipe Data
Ada beberapa tipe data yang harus kita ketahui antara lain :
1. Tipe data Char dan String
Ini merupakan tipe data dasar, tipe data ini didefinisikan pada deklarsi var dibagian algoritma/program.
Example :
Var Nama : String
Nilai : Char
Keterangan :
- Nama merupakan sebuah variabel didefinisikan sebagai variabel bertipe string, maksudnya pada variabel tersebut digunakan untuk menerima masukan sebuah nama yang terdiri dari sekumpulan huruf, dapat berupa huruf besar, kecil, atau campuran kedua-duanya.
- Nilai, didefinisikan sebagai variabel yang bertipe data char, maksudnya variabel tersebut hanya dapat digunakan untuk memasukkan sebuah huruf dari huruf besar, seperti A, B, C,.. atau huruf kecil, a, b, c, ….
2. Tipe data Boolean
Tipe data ini digunakan untuk pengambilan keputusan dalam operasi logika. Terdiri dari true disimbolkan ‘T’ dan False yang disimbolkan ‘F’. Ketika kita ingin mendapatklan hasil yang valid/pasti, kita menggunakan tipe data boolean untuk memperoleh keputusan dalam suatu penyelesaian yang pasti.
3. Tipe Data Integer
Merupakan tipe data bilangan bulat.
| Tipe Data | Rentang nilai | Memori |
| Byte | 0…255 | 1 byte |
| Word | 0…65.555 | 1 byte |
| Integer | -32.768 s.d 32.767 | 2 byte |
| Long Integer | -2.147.483.648 | 4 byte |
4. Tipe Data Real
Merupakan tipe data bilangan pecahan seperti real, single, double, comp, extend.
5. Tipe Data Subrange
Merupakan tipe data bilangan yang punya jangkauan nilai tertentu sesuai dengan definisi pada pemrogram.
Example:
Type Variabel=Nilai_awal…Nilai_akhir
6. Tipe Data Enumerasi
Merupakan tipe data yang memiliki elemen-elemen tertentu yang disebut satu/satu dari bernilai konstanta integer sesuai dengan urutannya. Pada tipe data ini elemen masukan diwakili oleh suatu nama variable yang ditlis di dalam kurung.
Example :
Indeks_Hari = (Nol, Minggu, Senin, Selasa, Rabu, Kamis, Jumat, Sabtu)
7. Tipe Data Array (Larik)
Tipe data ini sudah terstruktur dengan baik, walaupun masih sederhana. Tipe data ini menampung sejumlah data dengan tipe data sama (homogen) dalam sebuah variabel.
- Cara mendefinisikan tipe data array
Berdimensi satu
Var
Nama_Variabel_Array[1...N]of tipe_data
1 Nomor Indeks
Var
Nama_Variabel_Array=Array[1...N,1...M]of tipe_data
2 buah Nomor Indeks
8. Tipe Data Record
Tipe data komposit yang sudah terstruktur denagn baik. Tipe data ini digunakan untuk menampung data suatu obyek. Datanya berupa campuran dari tipe data seperti string, numerik, char, boolean, atau tipe data lainnya. Tipe data ini merupakan struktur dasar dari suatu sistem database.
9. Tipe Data Array Record
Tipe data array yang dibangun dari tipe data record.
10. Tipe Data Citra
Berisi grafik/gambar yang banyak digunakan pada aplikasi video.
Example :
Grafik perkembangan jumlah penduduk.
Perbedaan variabel dengan konstanta
Variabel adalah peubah, suatu nama lokasi yang diinginkan untuk menampung tipe data tertentu yang akan diolah komputer. Sedangkan konstanta adalah suatu harga yang diberikan pada sebuah variabel dengan harga/nilai tidak berubah/selalu tetap.
Tabel pada Ms. Access
Pengertian Tabel, Field dan record
Seperti kita ketahui bahwa database merupakan kumpulan dari beberapa tabel yang terintegrasi menjadi satu kesatuan yang saling berhubungan.
Tabel merupakan kumpulan dari beberapa record dan fields. Sebagai ilustrasinya adalah sebagai berikut :

Jadi yang dimaksud dengan fields adalah atribut yang dimiliki oleh suatu tabel. Sedangkan record adalah isian data yang dimiliki oleh tabel.
Untuk memulai microsoft Access pada dasarnya hampir sama antara Taskbar Windows 95 – 2000 yaitu dimulai dengan tombol
Start -> Program -> Program MS-Access.
Sebagai ilustrasi dapat dilihat pada gambar berikut :
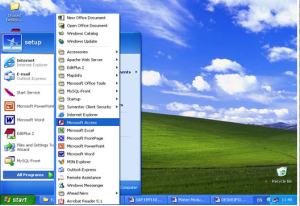 LEMBAR KERJA MS- ACCESS
LEMBAR KERJA MS- ACCESS
Pada saat Anda pertama kali menjalankan microsoft Access maka akan tampil kotak dialog dimana memungkinkan Anda dapat membuat data base baru dengan dua cara :
- Blank Access Database
- Access database Wizards.

Jika Anda tidak menginginkan tampilan Kotak Dialog pada saat pertama kali dijalankan program MS Access Anda dapat memilih perintah option pada menu tools dan matikan Check Box, Starup Dialog, pada tab Sheet View.
Berikut ini adalah pilihan yang ada pada kotak dialog MS Access

Tampilan Jendela MS Access
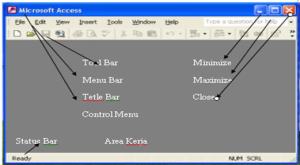 MEMBUKA FILE DATABASE
MEMBUKA FILE DATABASE
Membuka file database MS Access berarti membuka file yang pernah dibuat dan disimpan. Selain membuka jendela database yang pernah dibuat Anda bisa membuka jendela database baru yang masih kosong dengan cara
Klik menu file, pilih New atau pada Toolbars klik tombol new. Apabila Anda membuka jendela database baru maka jendela database yang terbuka sebelumnya akan ditutup karena pada MS Access tidak dapat membuka lebih dari satu file database.
Untuk membuka file database dapat menggunakan salah satu cara berikut :
- Pilih File -> Open dari Menu Bar
- Klik tombol Open yang ada pada bagian toolbars pada database
- Tekan tombol Shorcut Key , Ctrl + O
2.2.4. MENUTUP FILE DATABASE
Bila Anda telah selesai bekerja dengan file database MS Access maka sebelum menutup file, simpan seluruh data yang pernah Anda buka. Untuk menutup file database, Anda dapat menggunakan salah satu llangkah berikut ;
- Klik File ->Close pada Menu Bar
- Tekan tombol kombinasi shorcut Key Ctrl + F4 atau Ctrl + W
- Klik icon Close pada Menu Bar dibagian sudut kanan atas dari jendela database
2.2.5. MENUTUP PROGRAM MS ACCESS
Menutup program MS Access berarti keluar dari program MS Access. Untuk keluar dari program MS Access dapat dilakukan dengan salah satu cara berikut ini :
- Klik File ->Exit pada menu Bar
- Tekan tombol kombinasi shorcut Key Alt + F4
- Klik icon Close pada Title Bar dibagian sudut kanan atas dari jendela database.
Mempersiapkan aplikasi MICROSOFT ACCESS.
PROYEK MEMBUAT PROGRAM PENERIMAAN SISWA BARU
- Buka aplikasi Microsoft Access
- Klik File New
- Pilih Blank Database
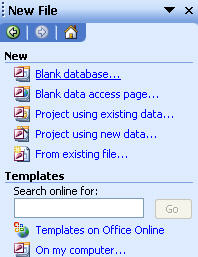
- Create nama file database

Setelah anda mengisi nama database, anda bisa langsung mengklik tombol create atau menekan tombol enter.
3.1.1. Membuat Tabel
Untuk membuat tabel ada 3 cara yaitu:
- Create table in design view
- Create table by using wizard
- Create table bya entering data
Pada saat ini kita akan membuat tabel dengan cara yang pertama yaitu Create table in Design View. Langkah-langkahnya sebagai berikut :
- Tampilan awal create table in design view

- Klik 2 x create table in design view sehingga terbuka jendela seperti dibawah ini :

KETERANGAN :
Fungsinya untuk memasukkan nama-nama field dari suatu tabel.
Barbagai macam tipe data yang ada di ACCESS sebagai berikut:
b.1. Text = Merupakan tipe data yang sering digunakan ( Alfabetic dan Numeric). Panjang maksimumnya 255.
b.2. Number = Hanya digunakan untuk menyimpan data numerik.
b.3. Date/Time = Digunakan untuk menyimpan nilai tanggal dan jam. Panjang maksimumnya 8 karakter.
b.4. Memo = Mampu menampung nilai sampai 65535 karakter.
b.5. Currency = Sering digunakan untuk nilai mata uang.
b.6. AutoNumber = Berisi angka urut yang sudak ditetapkan oleh Access yang muncul secara otomatis dan nilainya tidak dapat diubah.
b.7. Yes/No = Berisi dua nilai saja yaitu Yes/No atau True/false dan On/Off.
b.8. OLE Object = Digunakan untuk eksternal objek. Misalnya gambar,suara, dan sebagainya.
b.9. Hyperlink = Gabungan dari Text dan Numerik yang disimpan dalam bentuk Text. Digunakan untuk manyimpan pointer ke situs web.
b.10. Lookup Wizard = Untuk memilih sebuah nilai dari tabel lain atau List Box atau Combo Box.
C. Description = Sebagai keterangan yang akan mempermudah dalam memahami field name
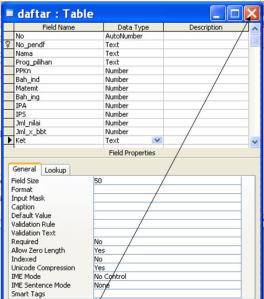
- Tentukan primary Key (Contoh :No_pendf)
- Setelah itu klik close pada pojok kanan atas
- Klik yes, lalu beri nama tabel (contoh:daftar) kemudian klik OK
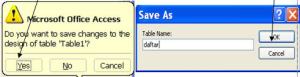
- Hasil dari pembuatan tabel tersebut di atas akan tampak seperti gambar di bawah :

Setelah tabel terbentuk selanjutnya terserah kita untuk melakukan proses terhadap tabel tersebut selanjutnya.
Menentukan Primary Key
Untuk menentukan dan mengubah primary key pada suatu field, ikuti langkah berikut ini:
1. Pilih dan klik tabel yang anda inginkan ubah primary key-nya.
2. Klik tombol toolbar Design.
3. Pilih dan Klik nama field yang ingin dijadikan primary key
4. Pilih dan klik menu Edit, Primary Key atau klik tombol toolbar Primary Key.
Menambah Field
- Buka file à Pilih Table Daftar
- Pilih Design View
- Sisipkan field baru (Contoh Nama_ortu) caranya sama dengan membuat field pertama kali.

- Klik Field Ket à Klik Menu Insert à rows
- Masukan nama field baru (contoh Asal_skl)

- Kemudian klik close dan Save OK
Menghapus Record
Anda dapat menghapus satu atau lebih
Record dalam tabel pada tampilan data Sheet view. Prosedur yang dapat Anda lakukan adalah sebagai berikut :
1) Di dalam jendela data Sheet pilih
Record yang ingin Anda hapus dan berikan salah satu perintah berikut :
- Pilih perintah Delete dari menu Edit

Tekan tombol Delete
Record pada bagian Toolbar atau,
- Tekan Tombol Del yang ada di Keyboard atau,
- Klik Kanan Record yang ingin Anda hapus dari daftar pilihan menu yang tampil plih perintah delete Record.
1) Setelah Anda melakukan salah satu perintah di atas maka akan tampil kotak Konfirmasi pilih
Yes apabila Anda benar-benar ingin menghapus
Record dan tombol No apabila ingin
membatalkan proses penghapusan.
Cara membuat table pada Ms. Access
Berikut adalah langkah-langkah membuat tabel dalam Microsoft Access 2002/2003:
- Jalankan atau buka program aplikasi Microsoft Access pada komputer anda.
- Pada menu bar klik menu Insert lalu pilih Table, maka akn muncul window New Tabel dialog box.

- Pilih Design View, lalu klik tombol OK
- Akan muncul dialoh box table seperti gambar berikut:

- Sebagai contoh kita akan membuat tabel Master data Karyawan dengan field-field sebagai berikut:

- Set field NIK sebagai Primary Key dengan cara mengklik kanan pada field NIK lalu pilih Primary Key pada menu popup yang muncul.

- Klik tombol Save pada toolbar untuk menyimpan (save) tabel yang baru saja dibuat, lalu beri nama KARYAWAN, lalu klik tombol OK.

- Selesai












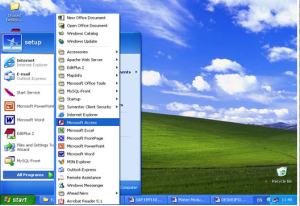


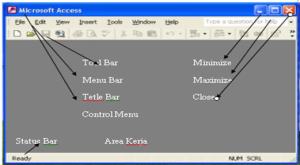
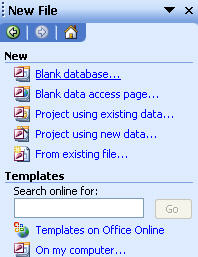



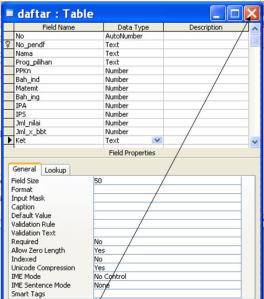
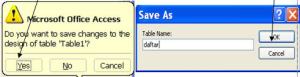













 agar judul laporan terletak ditengah-tengah tabel.
agar judul laporan terletak ditengah-tengah tabel.
 atau dapat juga melakukan format font lainnya seperti underline
atau dapat juga melakukan format font lainnya seperti underline  atau italic
atau italic  .
.



